How do I use two-factor authentication with my account?

Secure your 42Kites account even further with two-factor authentication. Activating this time-based one-time password feature will require you to have a authentication app on your mobile device and retrieve a unique code (aka: a token) that changes every thirty seconds before you can login. This page will guide you through setting it up and using it.
Step 1: Activation
The initial activation can be completed within just a few clicks, follow these instructions:
- Login to your 42Kites account
- Go to the My Account page
- Click the the Activate Enhanced Security button
- Once clicked, the 42Kites team will need to make a few changes to your account in the backend of our system. We will send you an email confirmation within one business day once it’s ready.
Step 2: Setup
Once you receive the confirmation email (typically within one business day), you are ready to set it up. The initial setup can be completed in just a few minutes, follow these instructions:
Download one of these free token generator apps to your mobile device:
- Recommended: Google Authenticator (Google Android / Apple iOS)
- Authy (Google Android / Apple iOS)
- FreeOTP Authenticator (Google Android / Apple iOS)
- Visit the enhanced security login URL which can be found on the standard 42Kites login screen
- Enter your email and password
- Click the continue button
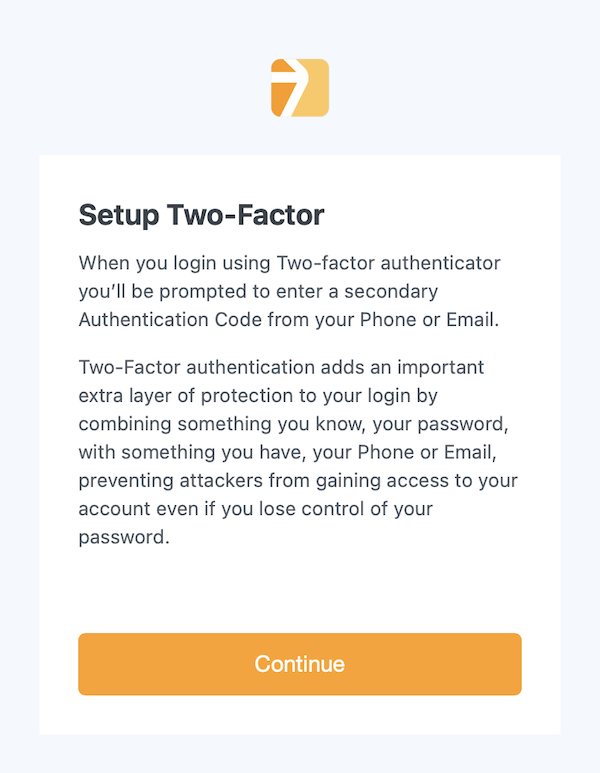
- Click the > arrow
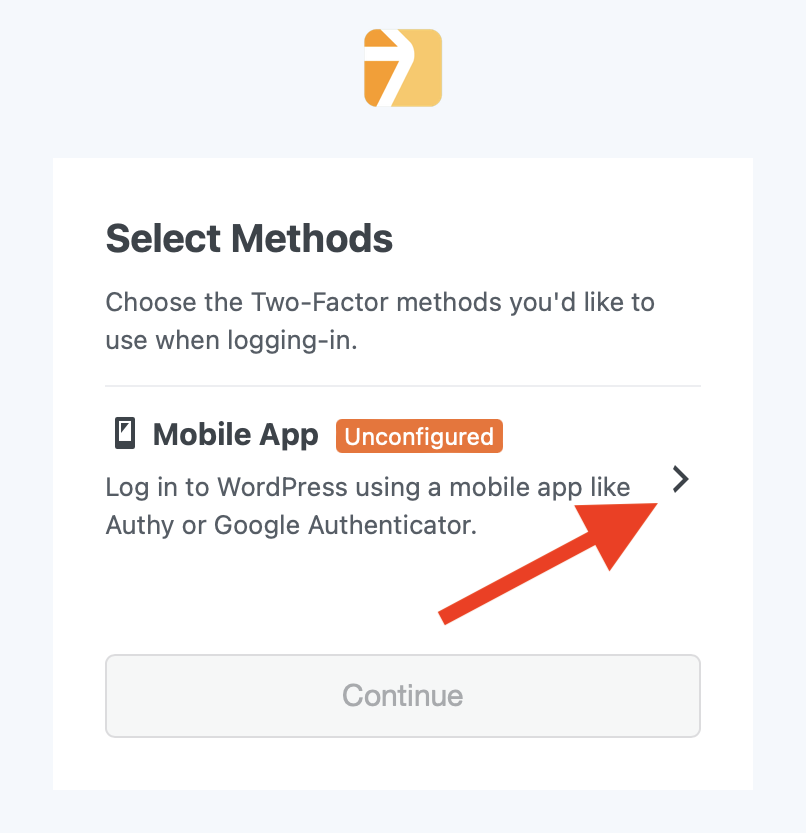
- You will see a unique QR Code that looks like this:
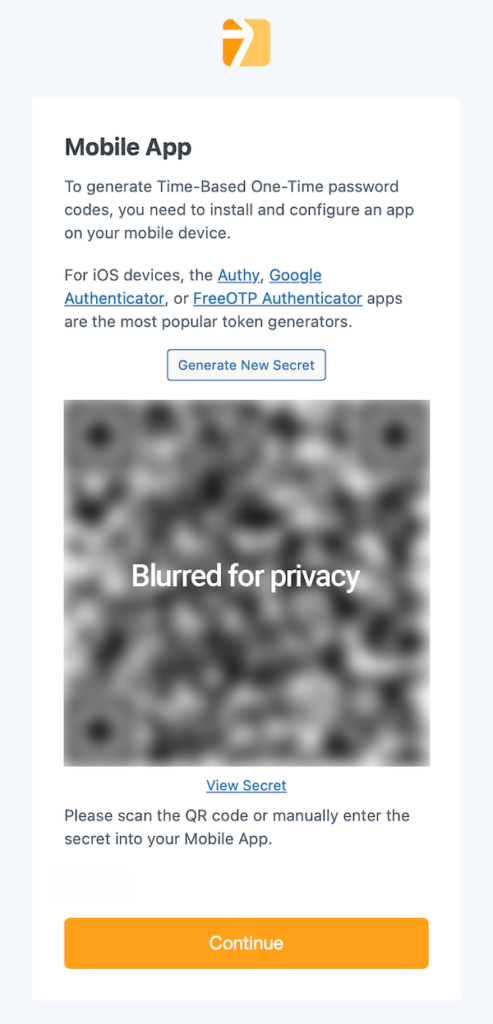
- Launch the token generator app that you downloaded to your device and click the Add New button (some apps just have a “+” symbol or a small QR Code symbol).
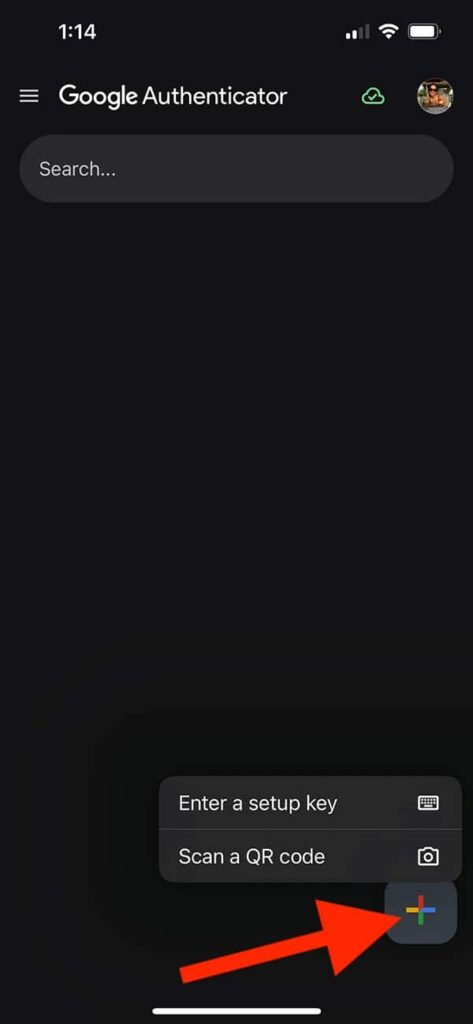
- Click the Scan a QR Code option and point the camera on your device at the QR Code
- You are now ready to login
Step 3: How To Securely Login
Once setup is complete you can now login to your 42Kites account with the one-time password generated in the app. Follow these instructions:
- Visit the enhanced security login URL which can be found on the standard 42Kites login screen
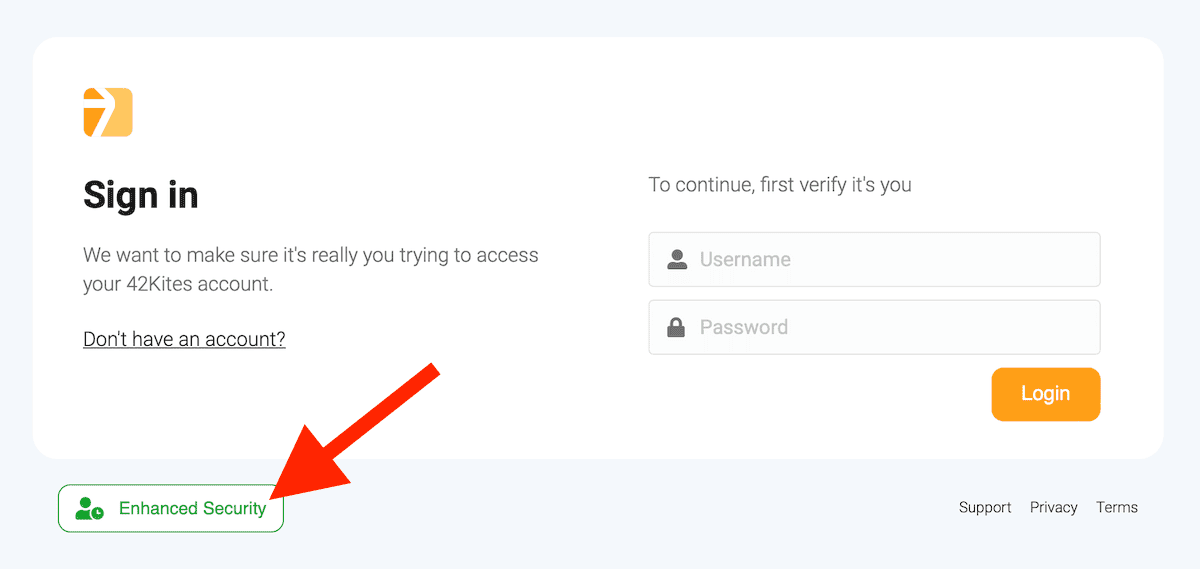
- Enter your username and password
- You will then be asked for an authentication code. Launch the app you configured and you will see that there is a series of numbers near the 42Kites label, it will look like this:
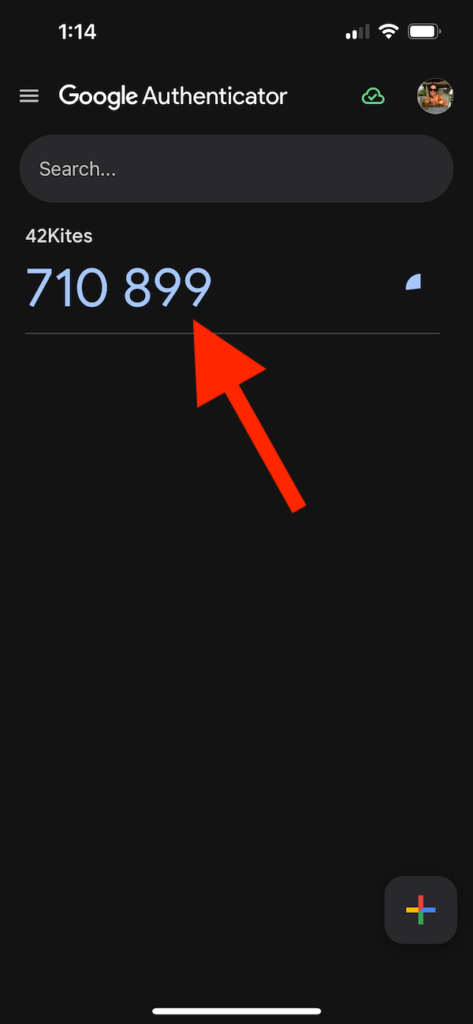
- Type that number into the 42Kites Enhanced Security login screen and click the Authenticate button
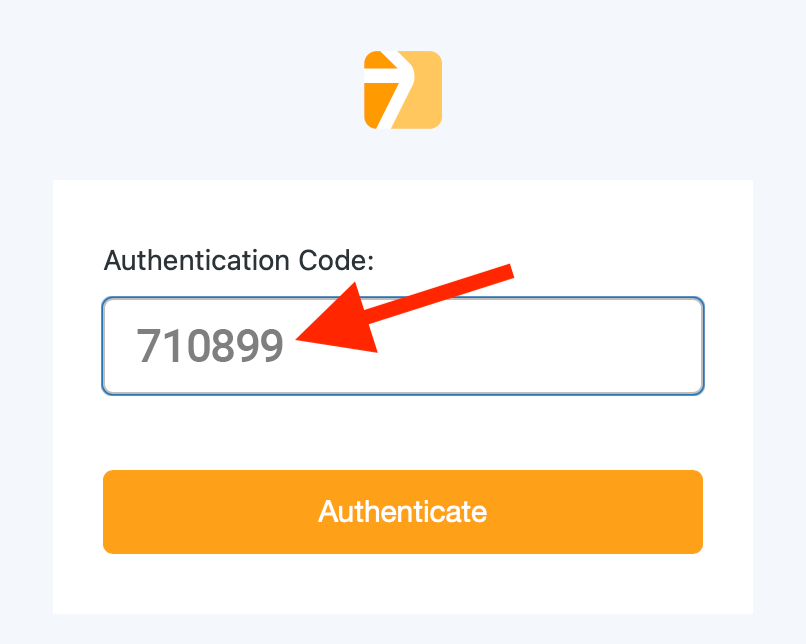
- Congratulations, you are now logged into your 42Kites account
Deactivating
If you no longer want to use two-factor authentication on your 42Kites account, follow these instructions:
- Login to your 42Kites account using two-factor authentication
- Go to the My Account page
- Click the the Deactivate Enhanced Security button
- Once you deactivate the enhanced security feature, the 42Kites team will need to make a few changes to your account in the backend of our system. We will send you an email confirmation within one business day, letting you know that it has been deactivated.
