How do I sell something / collect money from visitors?

If you want your visitors to easily pay you for something (t-shirt, donation, tickets, membership, etc…) follow these instructions and you’ll learn you how to create a button that links to a payment system and even how to link a SmartLink.
Get the payment URL
The first step is to get the payment URL, in this example we’ll use PayPal but the process is similar for most other payment processors. There are many different types of ways you might want to collect money and we’ll show you how to set up each of them and to do this you need to get to the Business Tools screen in PayPal. Follow these instructions:
- Login to your PayPal account
- Click on Business Tools in the main menu
- Scroll down until you see the option for PayPal buttons, click that and then click the Get Started button. Your screen should now look like this:
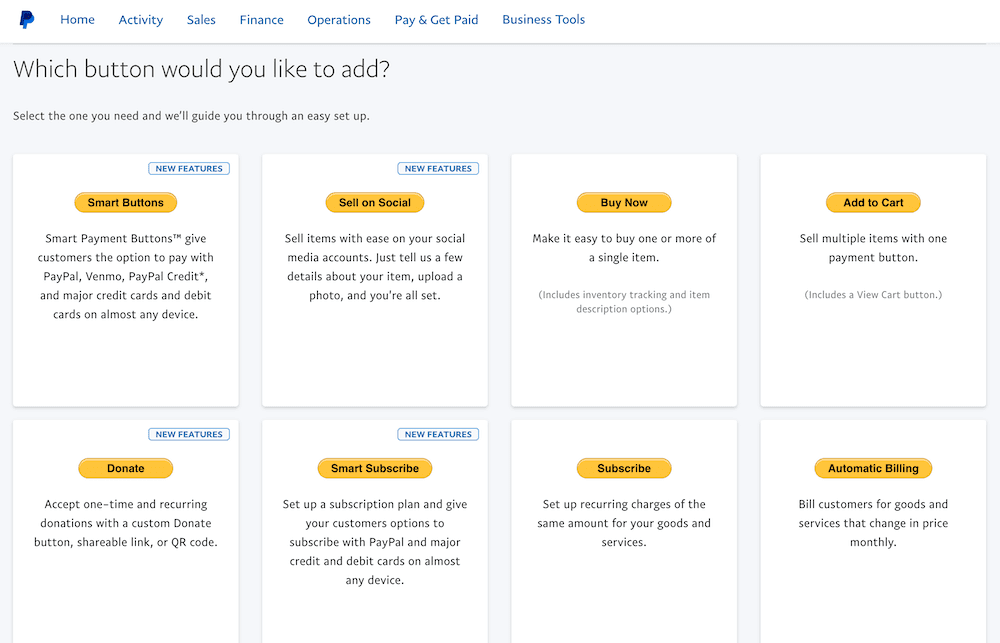
There are many different kinds of buttons you can create and the next step is to decide which type of payment you want to accept, here are a few options with instructions on how to set them up:
One Time Pre-defined amount (for a T-Shirt, Event Ticket or a Book)
- Click on the Buy Now option
- Enter in a name for this item (like “Red Logo Shirt” or “Christmas Eve Event Ticket”)
- Add the price for this item
- Click Create Button (bottom)
- Jump down to the Copy The Link section on this page
A User-defined amount (One Time OR Recurring)
- Click on the Donate option
- Click the Create A Link option
- On Step 1 you can choose to display your log, add an image or message (these are all optional), click the Continue button
- On Step 2 you can customize the details like currency, amount, option to make it recurring and more (these are all optional), click the Continue button
- On Step 3 you can add options to your payment page like letting the person send you a note, get mailing address and more (there are all optional), click the Finish button
- Click the Shareable link option
- Click the Copy button to copy your shareable link to your clipboard
- Jump down to the Add The Link section on this page
Recurring Pre-Defined Amount (for an Annual Membership)
- Click on the Subscribe option
- Enter in a name for this item (like “Acme Museum Membership”)
- Add the price the person should be billed each cycle
- Enter in the billing cycle (for a membership, it’s usually 1 Year)
- Click Create Button (bottom)
- Jump down to the Copy The Link section on this page
Copy The Link
On the Create Button screen by default the active tab will be the Website tab but you want to click on the Email tab, like this:
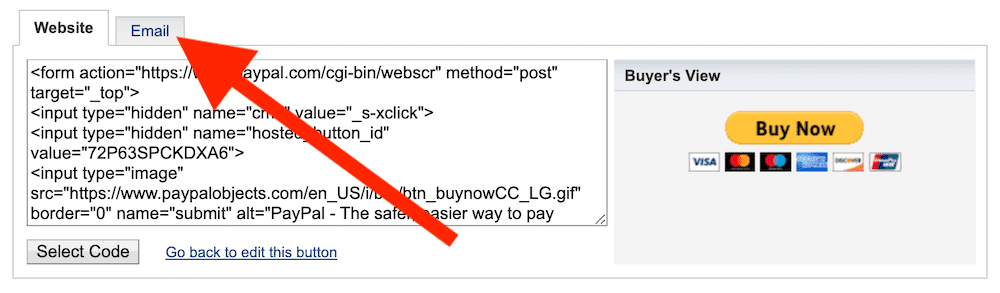
And once on the Email tab, you will see the URL to your payment link, select and copy the entire link (between both red arrows) to your clipboard
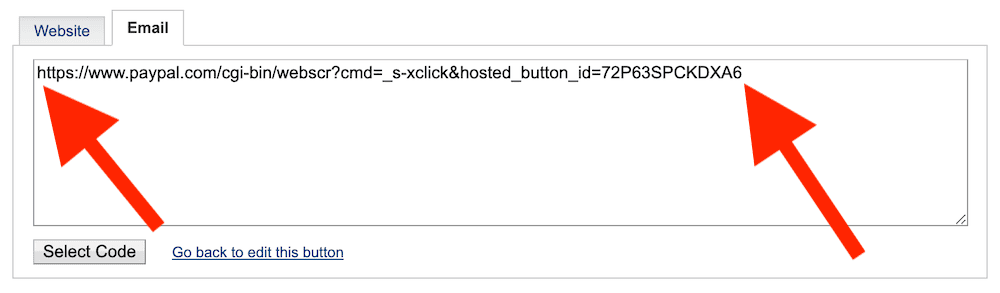
Add The Link
With the payment URL on your computers clipboard, now it’s time to add that payment link to a button or SmartLink. Below are the steps for each option:
- Login to your 42Kites account
- Add an Experience OR edit an existing Experience
- Click Edit as Admin
- Scroll down to the Add New Content box
- Select Button (Link)
- Enter the text you want on the button (like “Buy a Ticket” or “Donate Now”)
- In the “Where do you want it to link?” field paste in the URL
- In the “Should it link in the same tab or a new tab?” field select New Tab
- The end result should look like this:
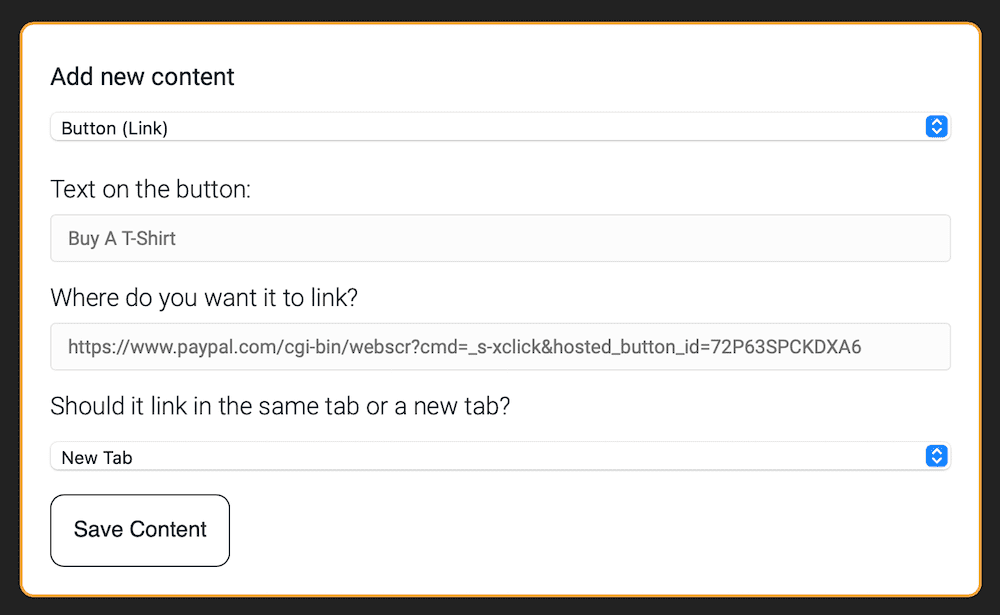
Now click the Save Content button and your Experience will now have a button that links to your payment processor!
Add it to a SMARTLINK
If you want to dedicate an entire SmartLink to link to your payment link, follow these instructions:
- Follow the instructions on the “How do I configure a SmartLink to link to an external URL?” support topic and paste in the payment link into the “Enter the URL in the box below” box. The end result will look like this:
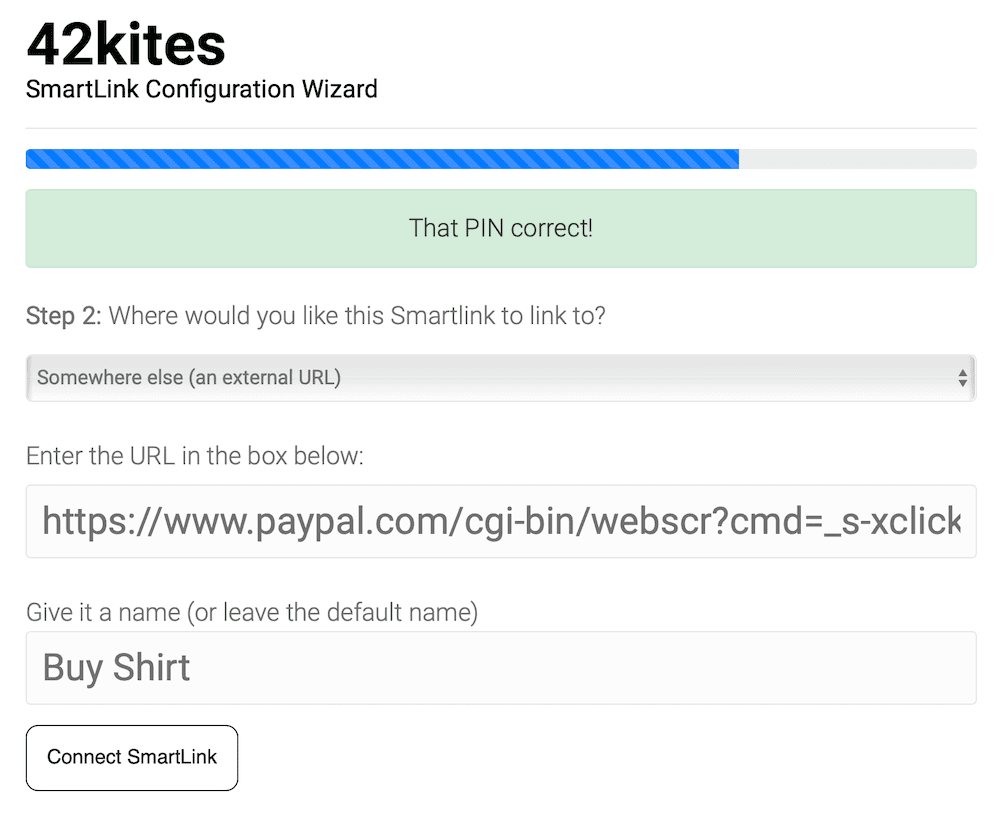
Now whenever a visitor scans or taps that SmartLink, they will be redirected to your payment processor.
